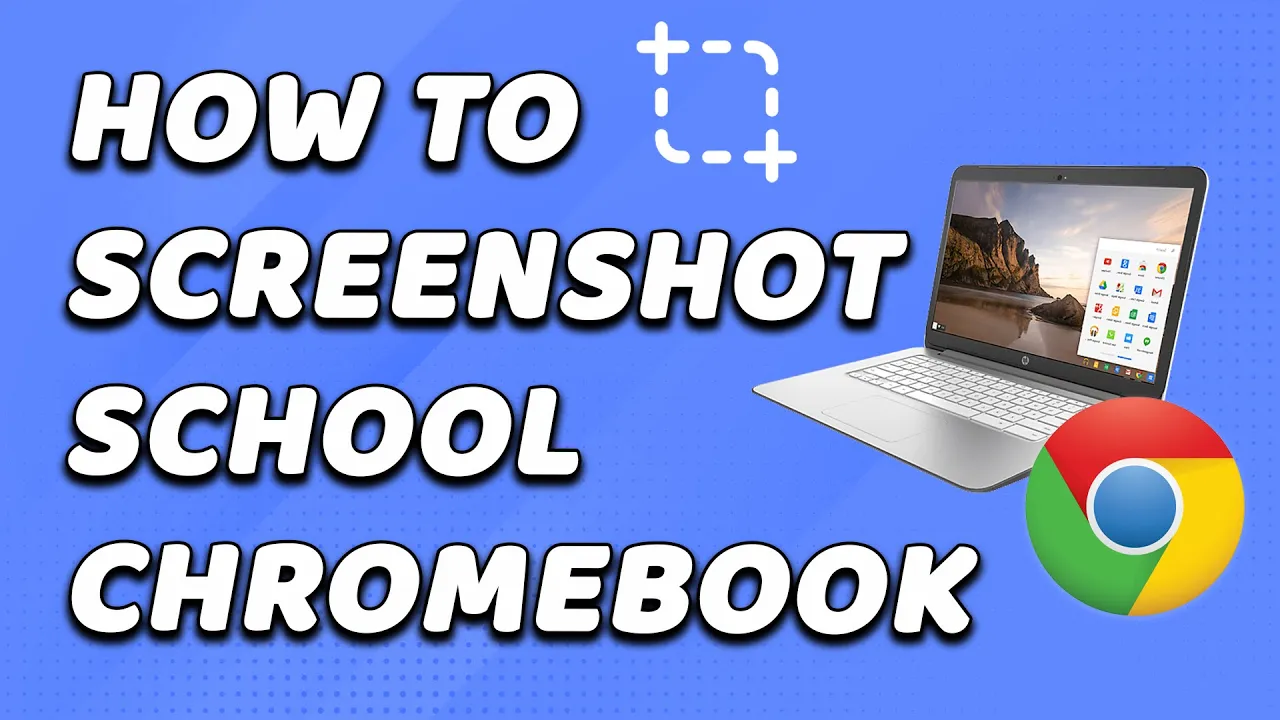How to Screenshot on Chromebook: 6 Easy Methods
Learn how to screenshot on Chromebook effortlessly with step-by-step methods. From full-screen grabs to partial shots, this guide covers it all.
Screenshots are incredibly useful—whether you need to save an important piece of information, share something with friends, or troubleshoot an issue. If you're using a Chromebook and unsure how to take a screenshot, don’t worry! This guide will walk you through several quick and simple methods to capture your screen. By the end, you’ll be confident in choosing the best option for your needs.
Understanding the Problem
Chromebooks are designed to be user-friendly, but if you're coming from another operating system, like Windows or macOS, the screenshot process might feel unfamiliar. The lack of a dedicated "Print Screen" button can leave users confused. Let’s take a look at why this happens:
- Different Key Layout: Chromebook keyboards are minimalistic, omitting certain keys like "Print Screen" or "Function" keys found on traditional keyboards.
- OS-Specific Commands: ChromeOS uses unique shortcuts and features that don’t directly mirror other systems.
For example, you might struggle with scenarios like:
- Taking a quick full-screen capture during an online meeting.
- Capturing only a specific window or part of the screen without cropping later.
- Finding where the screenshots are saved after capturing them.
Method 1: Take a Full-Screen Screenshot
Want to capture everything on your screen in one go? This method is perfect for saving presentations, browser tabs, or entire layouts.
- Press Ctrl + Show Windows (the rectangular key with two vertical lines, usually at the top row of the keyboard).
- Your screen will dim briefly to confirm the screenshot.
- The screenshot will automatically save to the Downloads folder or appear in your notification tray for quick access.
Tips:
- Rename your screenshots immediately for easy organization.
- If you need multiple screenshots, clear your notifications regularly to avoid confusion.
Method 2: Capture a Specific Area
Sometimes, you only need to screenshot a specific part of your screen, like a paragraph or an image.
- Press Ctrl + Shift + Show Windows.
- Your cursor will change to a crosshair.
- Click and drag to select the desired area.
- Release the mouse to capture the screenshot.
Tips:
- Practice selecting areas to avoid mistakes and save time.
- For precise captures, zoom in on your screen before using this method.
Method 3: Take a Screenshot of a Specific Window
Need to grab just one open window, like a browser or app? This method works best when multitasking.
- Press Alt + Show Windows.
- Select the window you want to capture when prompted.
- The screenshot will automatically save and notify you.
Tips:
- Ensure the window is active before using this shortcut.
- Minimize unnecessary windows to keep your desktop clutter-free.
Method 4: Using the Power and Volume Keys (Tablet Mode)
If your Chromebook doubles as a tablet, this method is perfect for taking screenshots without the keyboard.
- Hold down the Power button.
- While holding the Power button, press the Volume Down button.
- The screen will flash, and your screenshot will be saved.
Tips:
- This method works great for touchscreen Chromebooks in tablet mode.
- Double-check the buttons to ensure you’re pressing the correct ones, as some devices have slightly different layouts.
Method 5: Using a Stylus (Stylus-Enabled Chromebooks)
For Chromebooks with a stylus, you can take advantage of its precision.
- Open the stylus menu by tapping the pen icon in the lower-right corner of the screen.
- Select Capture Screen for a full-screen screenshot or Capture Region to draw and capture a specific area.
- The screenshot will save to your Downloads folder or appear in the notification tray.
Tips:
- Use this method for creating accurate screenshots, especially for designs or marked-up documents.
- Explore other stylus features, like annotating your screenshots directly after capturing them.
Method 6: Use a Chrome Extension
If you need advanced features like scrolling screenshots, third-party Chrome extensions can do the job. Popular ones include Awesome Screenshot or Lightshot.
- Go to the Chrome Web Store and search for a screenshot extension (e.g., "Lightshot Screenshot").
- Add the extension to your browser by clicking Add to Chrome.
- Follow the extension's instructions to take screenshots (usually involves clicking the extension icon and selecting an area or the entire screen).
Tips:
- Extensions are great for capturing scrolling web pages or editing screenshots immediately.
- Choose an extension with good reviews and minimal permissions to ensure safety.
Taking screenshots on a Chromebook might seem tricky at first, but it’s all about mastering the shortcuts. Whether you need to capture the whole screen, a specific area, or just one window, there’s a method for every situation. Now that you’ve got the hang of it, go ahead and practice these techniques. If this guide helped you, share it with others who might find it useful! Looking for more Chromebook tips? Check out our other guides.