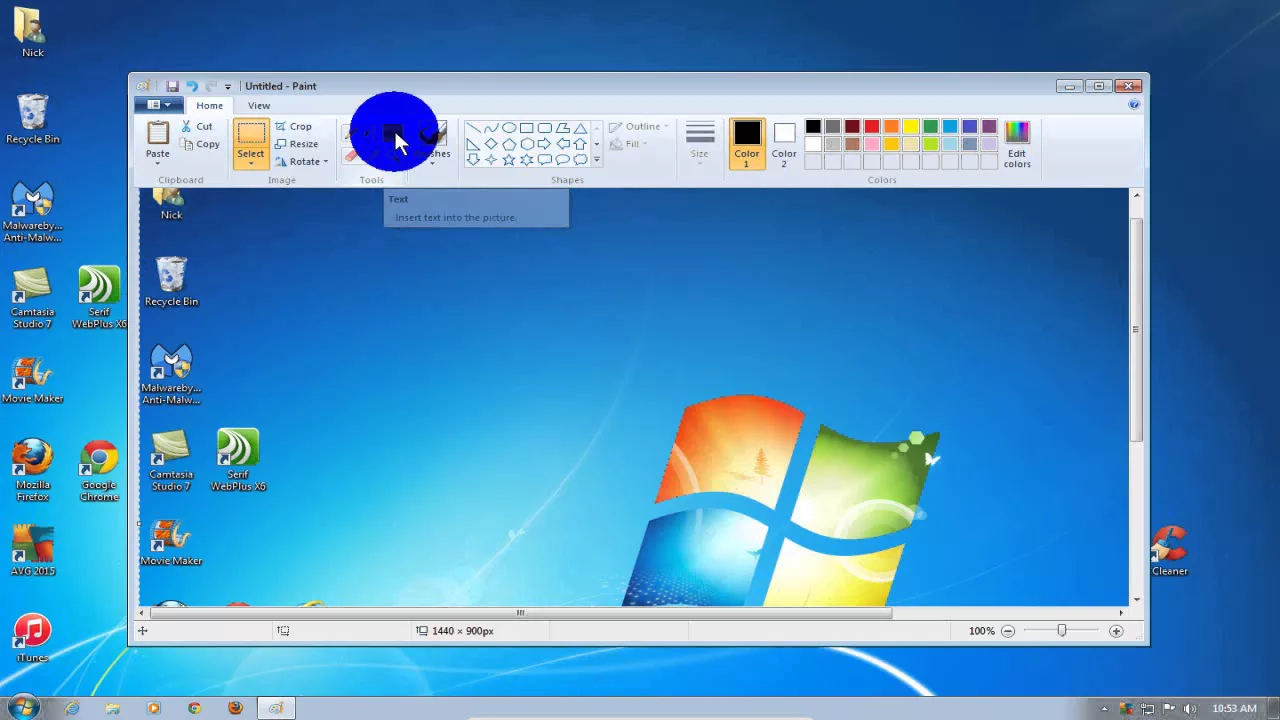How To Screenshot On Windows
Taking screenshots on your Windows PC is an essential skill that can make your digital life easier, whether you're capturing important information, creating tutorials, or sharing funny moments.
Fortunately, Windows offers multiple ways to capture your screen, and in this guide, we’ll walk you through the best methods. No matter your experience level, we’ve got a solution that fits your needs. Let's dive into the most straightforward and effective ways to screenshot on Windows!
Method 1: Using the Print Screen Key (PrtScn)
The Print Screen key is probably the most common method for capturing screenshots on Windows. It’s quick and simple but offers different options based on what you need.
- Pros: Easy, no extra tools required.
- Cons: Limited editing options.
Step-by-Step Instructions:
- Find the Print Screen (PrtScn) key on your keyboard.
- For a full-screen screenshot, press PrtScn. This will capture your entire screen.
- Open an image editor (like Microsoft Paint) or document where you want to paste the screenshot.
- Press Ctrl + V to paste the screenshot.
- Save the file by clicking File > Save As, then choose your preferred location.
Tips and Recommendations:
- If you only want to capture the active window, press Alt + PrtScn. This will capture only the currently focused window.
- To avoid using an image editor, you can paste the screenshot directly into any application that supports images (e.g., Microsoft Word, emails, etc.).
Method 2: Using Snipping Tool
Snipping Tool is a built-in Windows application that allows more control over your screenshots. It lets you capture specific areas of your screen, whether full, rectangular, freeform, or even the active window.
- Pros: More flexibility with screenshot types.
- Cons: Requires launching an app.
Step-by-Step Instructions:
- Open the Snipping Tool by searching for it in the Windows Start menu.
- Click New to start a new screenshot.
- Choose the type of screenshot you want: freeform, rectangular, window, or full-screen.
- Drag to select the area you want to capture.
- The screenshot will open in Snipping Tool. You can Save it directly or Copy to clipboard.
Tips and Recommendations:
- Snipping Tool can be accessed quickly by using Windows + Shift + S, which opens a mini version of it that you can use to quickly snip the screen.
- Save your screenshots in the format and location of your choice for better organization.
Method 3: Using Snip & Sketch
Snip & Sketch is a more modern screenshot tool that combines both screenshot capture and annotation options, perfect for making notes or highlighting parts of the image.
- Pros: Great for editing and annotating screenshots.
- Cons: Limited to newer versions of Windows.
Step-by-Step Instructions:
- Open Snip & Sketch by pressing Windows + Shift + S.
- Choose one of the screenshot options (rectangular, freeform, window, or full-screen).
- Once captured, the screenshot will appear as a notification. Click on it to open in the Snip & Sketch app.
- Use the tools provided to annotate, crop, or edit your screenshot.
- Click Save As to store your screenshot.
Tips and Recommendations:
- Snip & Sketch has a built-in timer, which can be useful for capturing menus or other time-sensitive items. Use the three-second delay option to give yourself time to open the content you want to capture.
- If you prefer keyboard shortcuts, Windows + Shift + S is the quickest way to start snipping without opening the app.
Method 4: Using Windows + Print Screen (Automatic Save)
This method is perfect for users who want to quickly capture the screen and have it automatically saved to their device without needing to paste or manually edit.
- Pros: Convenient, automatic saving.
- Cons: Captures the entire screen.
Step-by-Step Instructions:
- Press Windows + PrtScn at the same time.
- Your screen will briefly dim to indicate the screenshot was taken.
- The screenshot will be automatically saved in the Pictures > Screenshots folder.
Tips and Recommendations:
- This method is especially useful if you need to take multiple screenshots quickly and don't want to manually paste and save them each time.
- If you need to capture only the active window, use Alt + Windows + PrtScn instead.
Method 5: Using the Game Bar (For Gaming or Video Capture)
The Xbox Game Bar is a built-in Windows tool designed for gamers, but it can also be used to take screenshots, especially when you're in full-screen mode.
- Pros: Easy to use while gaming or watching videos.
- Cons: Limited to gaming-related content or apps.
Step-by-Step Instructions:
- Press Windows + G to open the Game Bar.
- In the overlay, click the Camera icon or press Windows + Alt + PrtScn to capture a screenshot.
- The screenshot will be saved to the Videos > Captures folder automatically.
Tips and Recommendations:
- You can customize Game Bar settings by clicking on the gear icon in the overlay, giving you more control over your capture preferences.
- Game Bar works best when capturing content from games or apps that are running in full-screen or borderless window mode.
Now that you know the different ways to take screenshots on Windows, you’re all set to start capturing your screen with ease. Whether you need a quick full-screen shot, a detailed annotated capture, or an automatic save, there’s a method here that will suit your needs.
Experiment with each option and see which one works best for your workflow. If you found this guide helpful, feel free to share it with others!